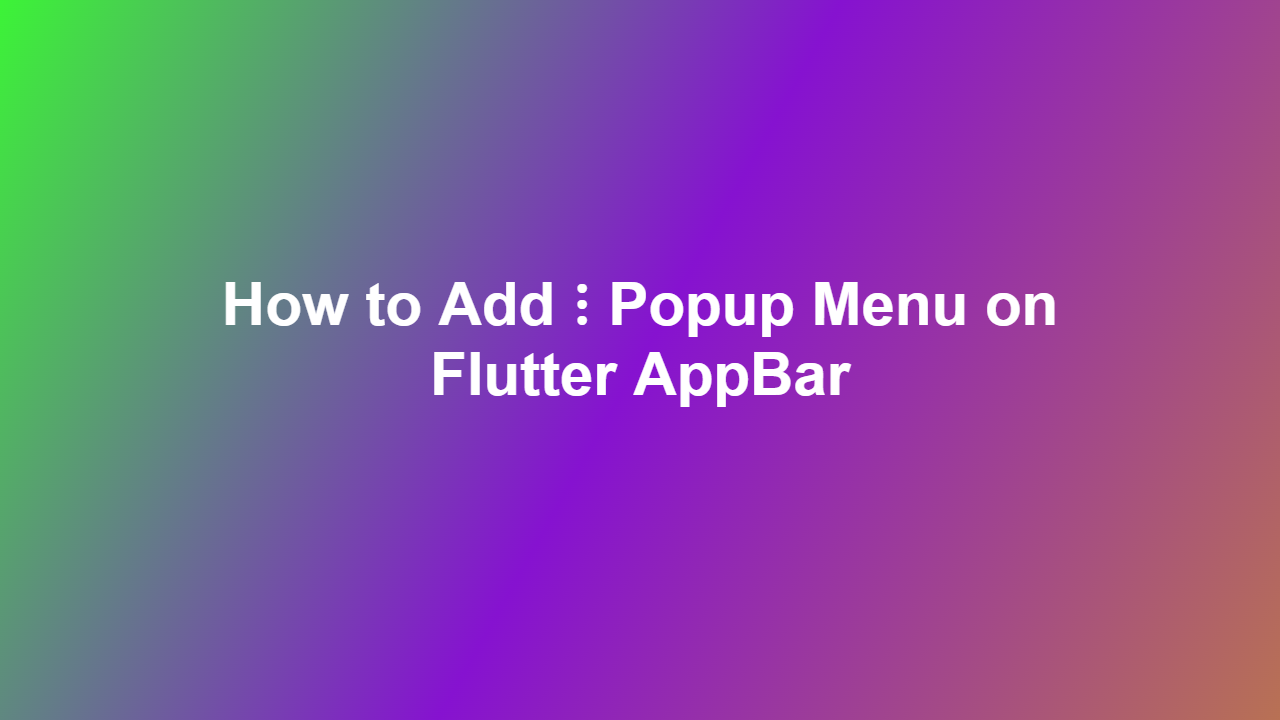How to Add ⋮ Popup Menu on Flutter AppBar
Introduction
Flutter, a popular open-source mobile app development framework created by Google, allows developers to build stunning, high-performance, and user-friendly applications for both Android and iOS platforms. One of the essential elements of a mobile app’s user interface is the AppBar, often used in navigation. However, sometimes, the limited space in the AppBar can be a restriction. To overcome this issue, we can utilize the ⋮ Popup Menu feature in Flutter. In this article, we will explore how to add a ⋮ Popup Menu on Flutter AppBar.
What is a ⋮ Popup Menu?
A ⋮ Popup Menu is a menu item that appears as a triangle when tapped on a widget. This menu provides users with a compact and easily accessible way to display additional options without obstructing the primary content.
Adding ⋮ Popup Menu on Flutter AppBar
To add a ⋮ Popup Menu to your Flutter AppBar, follow these steps:
Step 1: Create a new Flutter project
Open your terminal or command prompt and run the following command:
“`bash
flutter create popupmenuapp
“`
Navigate into the project directory:
“`bash
cd popupmenuapp
“`
Step 2: Import the necessary packages
Add the following line of code in your `pubspec.yaml` file:
“`yml
dependencies:
flutter:
sdk: flutter
“`
Then, run `flutter pub get` in your terminal to get the packages.
Step 3: Create the AppBar with ⋮ Popup Menu
Replace the content of `lib/main.dart` with the following code:
“`dart
import ‘package:flutter/material.dart’;
void main() {
runApp(const MyApp());
}
class MyApp extends StatelessWidget {
const MyApp({Key? key}) : super(key: key);
@override
Widget build(BuildContext context) {
return MaterialApp(
title: ‘Popup Menu Demo’,
theme: ThemeData(
primarySwatch: Colors.blue,
),
home: const MyHomePage(),
);
}
}
class MyHomePage extends StatefulWidget {
const MyHomePage({Key? key}) : super(key: key);
@override
MyHomePageState createState() => MyHomePageState();
}
class _MyHomePageState extends State
int _count = 0;
void _incrementCounter() {
setState(() {
_count++;
});
}
@override
Widget build(BuildContext context) {
return Scaffold(
appBar: AppBar(
title: const Text(‘Popup Menu Demo’),
actions: [
IconButton(
icon: const Icon(Icons.menu),
onPressed: () {
showMenu(
context: context,
position: const Offset(0, 0),
items: const [
PopupMenuItem(
child: Text(‘Option 1’),
value: ‘option1’,
),
PopupMenuItem(
child: Text(‘Option 2’),
value: ‘option2’,
),
PopupMenuItem(
child: Text(‘Exit’),
value: ‘exit’,
),
],
).then((value) {
if (value == ‘exit’) {
Navigator.of(context).pop();
}
});
},
),
],
),
body: Center(
child: Column(
mainAxisAlignment: MainAxisAlignment.center,
children:
Text(
‘You clicked the menu $_count times’,
),
],
),
),
);
}
}
“`
Note: This is a basic example to get you started. You can manipulate the menu items and callback logic according to your needs.
Common Usage and Customization
The Showmenu() function in Flutter can display a menu on the screen for showing items to the users the ways to show a menu include. When you are in the given context with menu items.
– Showmenu(onPositon, list of popup items;)
– For more option like showing up popup from the bottom then option.
– Showas dialog with option,
– for creating a custom showing option.
Conclusion
Adding a ⋮ Popup Menu to your Flutter AppBar can elevate the user experience by providing an easy-to-access and compact way to display additional options. With these simple steps and code examples, you can incorporate this useful feature into your Flutter app and take your app development to the next level.
FAQs
Q: Can I change the appearance of my ⋮ Popup Menu?
A: Yes, you can customize the appearance of your ⋮ Popup Menu by using the `style` property in the `PopupMenuButton` widget. You can also use the `Theme` class to change the colors and fonts.
Q: How do I handle user input in my ⋮ Popup Menu?
A: To handle user input in your ⋮ Popup Menu, use the `onTap` property in the `PopupMenuButton` widget. This will trigger a callback function when the user selects an item from the menu.
Q: Can I add images to my ⋮ Popup Menu?
A: Yes, you can add images to your ⋮ Popup Menu by using the `icon` property in the `PopupMenuButton` widget. Make sure to use an image asset from your project’s assets directory.
Q: How do I hide the ⋮ Popup Menu when it’s not in use?
A: To hide the ⋮ Popup Menu when it’s not in use, you can use the `hideOnTapOutside` property in the `PopupMenuButton` widget. Set this property to `true` to hide the menu when the user taps outside of the menu.
Q: Can I animate my ⋮ Popup Menu?
A: Yes, you can animate your ⋮ Popup Menu by using a `FadeTransition` or an animated `Transform` widget. This will give your menu a smooth and visually appealing transition effect.