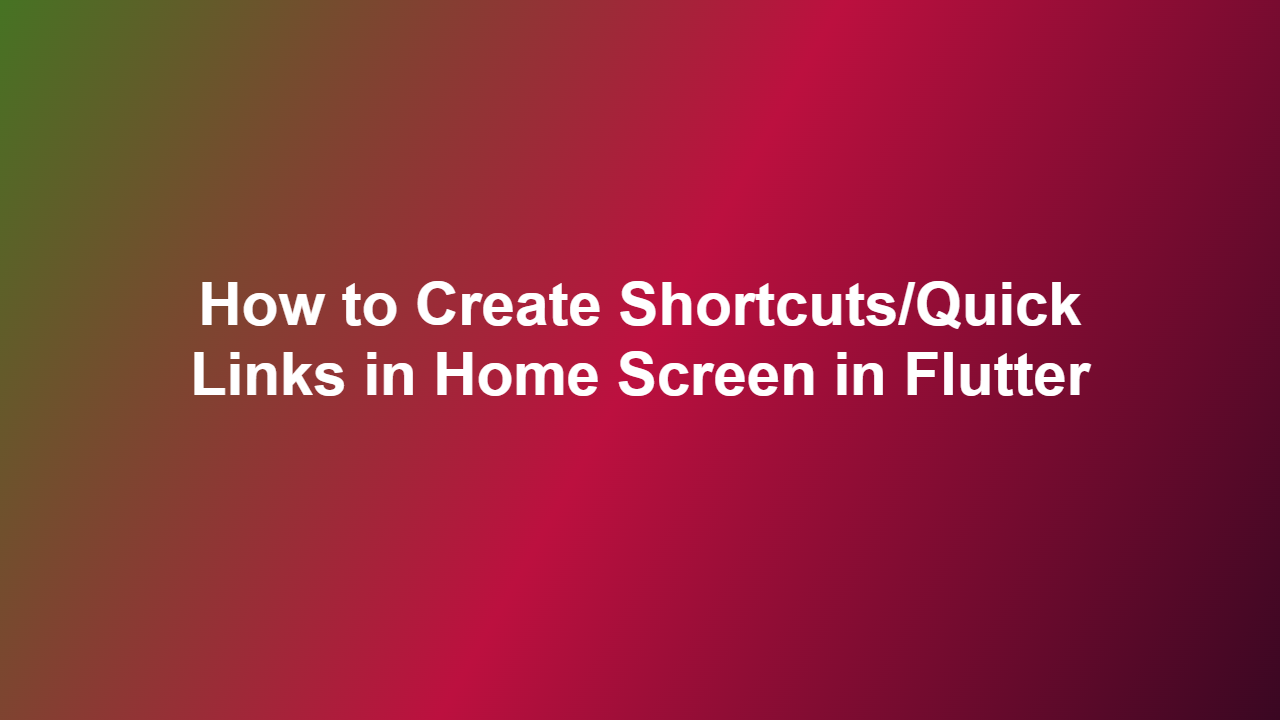How to Create Shortcuts/Quick Links in Home Screen in Flutter
Introduction
Flutter is an open-source mobile app development framework created by Google. It allows developers to create natively compiled applications for mobile, web, and desktop from a single codebase. One of the critical features of a mobile app is its home screen, where users can access frequently used features or navigate through various sections of the app. Creating shortcuts or quick links on the home screen can enhance the user experience and provide easy access to key functionalities. In this article, we’ll explore how to create shortcuts/quick links in the home screen of a Flutter app.
Why Create Shortcuts/Quick Links?
Creating shortcuts or quick links on the home screen can benefit your app in several ways:
- Improved User Experience: Quick links provide a fast and convenient way for users to access frequently used features or sections of the app.
- Increased Engagement: By providing easy access to key functionalities, you can encourage users to explore more features and engage with your app.
- Enhanced Navigation: Custom shortcuts or quick links can make it easier for users to navigate through your app, reducing the time spent on navigation and increasing their overall satisfaction.
Creating Shortcuts/Quick Links in Flutter
In Flutter, you can create shortcuts/quick links on the home screen using the `ShortcutManager` widget. This widget allows you to declare shortcuts or quick links and handle their activation events. Here’s an example code snippet that demonstrates how to create shortcuts/quick links:
“`dart
import ‘package:flutter/material.dart’;
import ‘package:flutter/services.dart’;
void main() {
runApp(MyApp());
}
class MyApp extends StatelessWidget {
@override
Widget build(BuildContext context) {
return MaterialApp(
title: ‘Shortcut Demo’,
home: HomeScreen(),
);
}
}
class HomeScreen extends StatefulWidget {
@override
HomeScreenState createState() => HomeScreenState();
}
class _HomeScreenState extends State
final _shortcutManager = ShortcutManager();
@override
void initState() {
super.initState();
// Register shortcuts
_shortcutManager.registerShortcuts([
ShortcutInfo(
‘goHome’,
‘Home’,
‘Take me home’,
ShortcutsAppWidget(onPressed: () {
// Navigate to home screen
Navigator.push(context, MaterialPageRoute(builder: (context) => HomeScreen()));
}),
),
ShortcutInfo(
‘goSettings’,
‘Settings’,
‘Go to settings’,
ShortcutsAppWidget(onPressed: () {
// Navigate to settings screen
Navigator.push(context, MaterialPageRoute(builder: (context) => SettingsScreen()));
}),
),
]);
}
@override
Widget build(BuildContext context) {
return Scaffold(
appBar: AppBar(
title: Text(‘Home Screen’),
),
body: Center(
child: ElevatedButton(
onPressed: () {
// Show shortcuts dialog
_shortcutManager.showShortcutsDialog();
},
child: Text(‘Show Shortcuts’),
),
),
);
}
}
// Define shortcut info
class ShortcutInfo {
final String id;
final String title;
final String description;
final Widget onPressed;
ShortcutInfo(this.id, this.title, this.description, this.onPressed);
}
// Define shortcut app widget
class ShortcutsAppWidget extends StatelessWidget {
final Function onPressed;
ShortcutsAppWidget({required this.onPressed});
@override
Widget build(BuildContext context) {
return ElevatedButton(
onPressed: onPressed,
child: Text(‘Tap to go’),
);
}
}
class SettingsScreen extends StatelessWidget {
@override
Widget build(BuildContext context) {
return Scaffold(
appBar: AppBar(
title: Text(‘Settings Screen’),
),
body: Center(
child: Text(‘This is the settings screen’),
),
);
}
}
“`
In this example, we register two shortcuts using the `ShortcutManager` widget. We provide a unique `id`, `title`, and `description` for each shortcut, along with a `Widget` that will be displayed when the shortcut is pressed. When the user presses the ‘Show Shortcuts’ button, we show the shortcuts dialog, which displays all registered shortcuts.
Conclusion
In this article, we’ve explored how to create shortcuts/quick links in the home screen of a Flutter app using the `ShortcutManager` widget. By providing easy access to frequently used features or sections of the app, you can enhance the user experience and encourage users to engage more with your app. Remember to handle shortcut activation events and provide clear and concise shortcut descriptions to ensure a seamless user experience.
Frequently Asked Questions (FAQs)
1. How do I access the shortcuts manager in Flutter?
You can access the `ShortcutManager` widget using the `systemOverlayStyle` property of the `MaterialApp` widget in your Flutter app.
2. What is the purpose of the `ShortcutInfo` class?
The `ShortcutInfo` class is used to define the properties of each shortcut, including its `id`, `title`, `description`, and the `Widget` that will be displayed when the shortcut is pressed.
3. How do I handle shortcut activation events?
To handle shortcut activation events, you need to provide a `Function` that will be called when a shortcut is pressed. This function can be implemented inside the `onPressed` property of the `ShortcutsAppWidget` widget.
4. Can I customize the appearance of the shortcuts dialog?
Yes, you can customize the appearance of the shortcuts dialog by using the `style` property of the `ShortcutManager` widget. You can also create a custom dialog using widgets like `Dialog` or `BottomSheet`.
5. Are shortcuts/quick links supported on all platforms?
No, shortcut support may vary across platforms. Flutter apps can use shortcuts/quick links on Android and iOS, but support for other platforms like web or desktop is still limited.