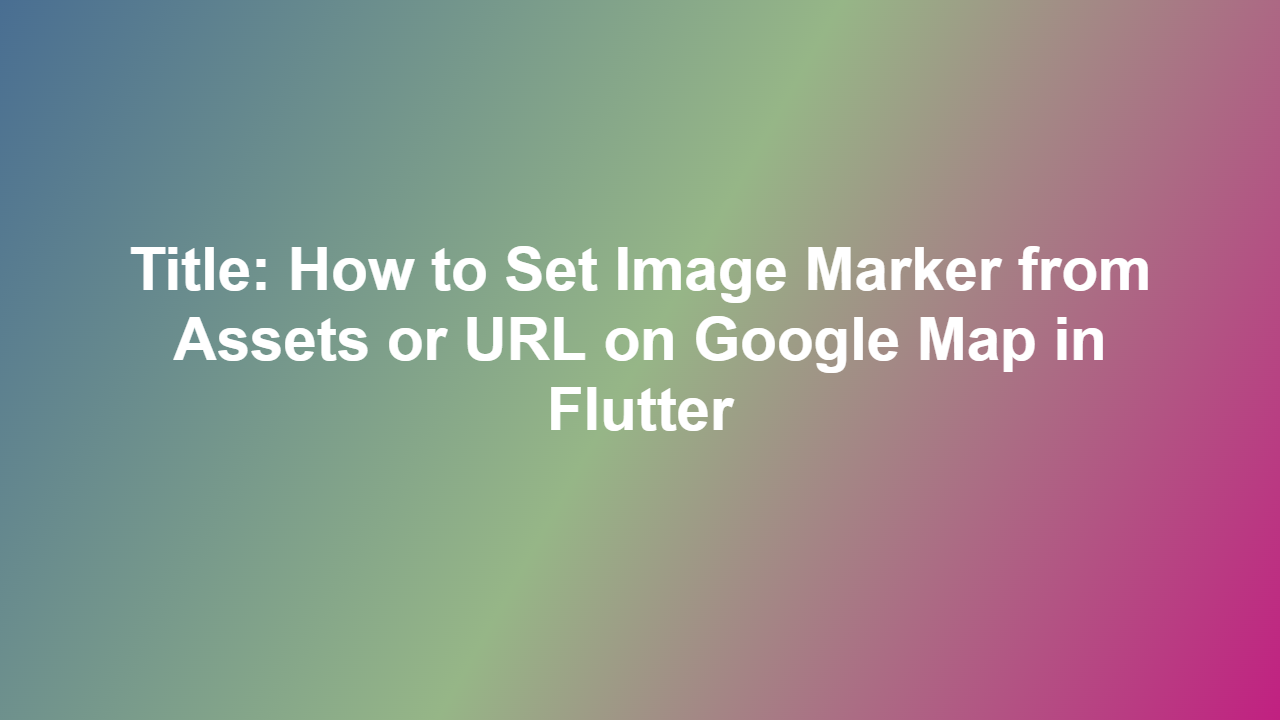Title: How to Set Image Marker from Assets or URL on Google Map in Flutter
Introduction:
Google Maps is a widely used feature in mobile applications, allowing users to access geographical information, navigate between locations, and discover nearby points of interest. In Flutter, integrating Google Maps is a straightforward process using the `googlemapsflutter` package. However, when it comes to customizing the markers, the process is not as seamless. In this article, we will explore how to set image markers from assets or URLs on Google Maps in Flutter.
Section 1: Why Use Image Markers
Image markers provide an eye-catching way to display information on a map, making it easier to identify specific points of interest. They can be used to enhance the user experience, increasing engagement and providing valuable insights. With image markers, you can target a specific audience, presenting your information in a visually appealing manner.
Section 2: Adding Google Maps to Your Flutter App
To set image markers on Google Maps in Flutter, you need to add the `googlemapsflutter` package to your project. This can be done by adding the following line of code in your `pubspec.yaml` file:
“`yml
dependencies:
flutter:
sdk: flutter
googlemapsflutter: ^2.2.2
“`
Section 3: Setting Up Google Maps
To display Google Maps in your Flutter app, you need to use the `GoogleMap` widget. This widget is the core component of the Google Maps package and can be used to display a map with markers.
“`dart
import ‘package:googlemapsflutter/google_map.dart’;
GoogleMap(
initialCameraPosition: CameraPosition(
target: LatLng(37.7749, -122.4194),
zoom: 12,
),
)
“`
Section 4: Creating Image Markers
Image markers can be created using the `Marker` widget. The `Marker` widget has a `bitmap` property that allows you to set an image for the marker.
“`dart
Marker(
markerId: MarkerId(‘image_marker’),
position: LatLng(37.7749, -122.4194),
infoWindow: InfoWindow(title: ‘Image Marker’),
icon: BitmapDescriptor.fromAsset(‘pathtoyour_asset’), // set image from asset
)
“`
Alternatively, you can set the image marker from a URL:
“`dart
import ‘package:http/http.dart’ as http;
var url = ‘https://example.com/image.jpg’;
var imageBytes = await http.get(Uri.parse(url)).bytes();
BitmapDescriptor imageBitmap = await BitmapDescriptor.fromBytes(imageBytes.list);
Marker(
markerId: MarkerId(‘image_marker’),
position: LatLng(37.7749, -122.4194),
infoWindow: InfoWindow(title: ‘Image Marker’),
icon: imageBitmap, // set image from URL
)
“`
Section 5: Using Image Markers in GoogleMap
To display the image marker on the Google Map, you need to use the `GoogleMap` widget and pass the `markers` property with the created marker.
“`dart
GoogleMap(
markers: [marker],
initialCameraPosition: CameraPosition(
target: LatLng(37.7749, -122.4194),
zoom: 12,
),
)
“`
Conclusion:
Integrating image markers on Google Maps in Flutter is a straightforward process that can take your app to the next level. By following the steps outlined in this article, you can display image markers from assets or URLs, enhancing the user experience and providing valuable insights.
FAQ:
1. What is the minimum version of Flutter required for Google Maps?
The minimum version of Flutter required for Google Maps is 2.0.
2. How do I upgrade the Google Maps package to the latest version?
To upgrade the Google Maps package, run the following command in your terminal: `dart pub upgrade googlemapsflutter`.
3. Can I use a GIF image as a marker?
Yes, you can use a GIF image as a marker; however, it may not be supported on all platforms.
4. How do I rotate an image marker?
To rotate an image marker, you can modify the `Map Markers` widget and set the `rotation` property.
5. Can I use image markers in a Flutter web app?
Yes, image markers can be used in a Flutter web app; however, web apps require a different set of permissions and configuration.