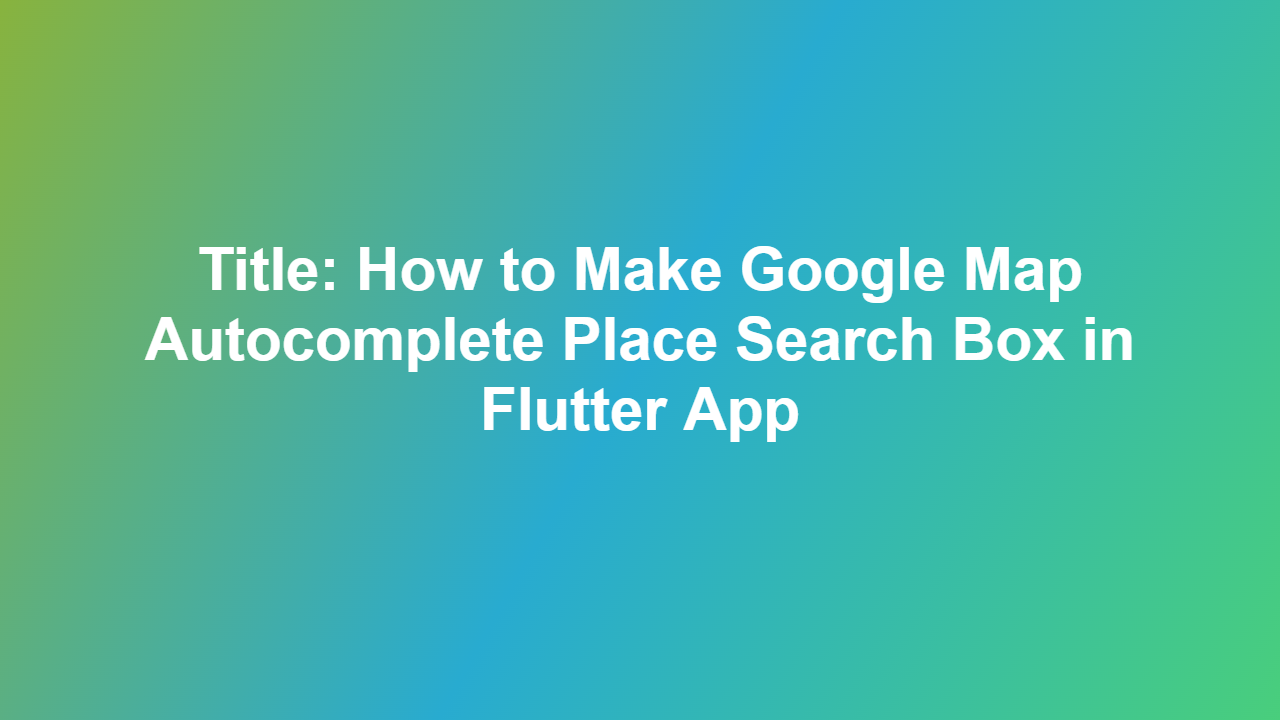Title: How to Make Google Map Autocomplete Place Search Box in Flutter App
Introduction:
Google Maps is one of the most widely used mapping services in the world, with billions of users every day. Integrating Google Maps into a Flutter app can enhance the user experience, allowing users to search for places and get directions easily. In this article, we will discuss how to create a Google Map Autocomplete Place Search Box in a Flutter app.
Section 1: Prerequisites
Before we dive into the implementation, there are a few prerequisites that need to be met:
- You should have a Flutter project set up in your IDE.
- You should have the Google Maps Android API key and the Google Maps iOS API key.
- You should have the Flutter geolocation package installed in your project.
Section 2: Getting Started with Flutter Google Maps Plugin
To integrate Google Maps into a Flutter app, we will use the `googlemapsflutter` package. This package provides a flexible way to display and interact with Google Maps.
“`dart
dependencies:
flutter:
sdk: flutter
googlemapsflutter: ^2.1.3
geolocation: ^0.1.0
“`
You can install the `googlemapsflutter` package using the following command:
“`bash
flutter pub add googlemapsflutter
“`
Section 3: Adding Google Maps to Your App
To display a Google Map in your Flutter app, you need to use the `GoogleMap` widget. Here’s an example of how to add a Google Map to your app:
“`dart
import ‘package:flutter/material.dart’;
import ‘package:googlemapsflutter/google_map.dart’;
class MapScreen extends StatefulWidget {
@override
MapScreenState createState() => MapScreenState();
}
class _MapScreenState extends State
GoogleMapController _mapController;
@override
Widget build(BuildContext context) {
return Scaffold(
body: GoogleMap(
onMapCreated: (GoogleMapController controller) {
_mapController = controller;
},
initialCameraPosition: CameraPosition(
target: LatLng(37.7749, -122.4194),
zoom: 14,
),
),
);
}
}
“`
Section 4: Creating a Google Maps Autocomplete Search Box
To create a Google Maps autocomplete search box, we will use the `TextFormField` widget and integrate it with the Google Maps API.
“`dart
import ‘package:flutter/material.dart’;
import ‘package:googlemapsflutter/google_map.dart’;
class MapScreen extends StatefulWidget {
@override
MapScreenState createState() => MapScreenState();
}
class _MapScreenState extends State
final _searchController = TextEditingController();
List
@override
Widget build(BuildContext context) {
return Scaffold(
appBar: AppBar(
title: Text(‘Google Maps Autocomplete Search Box’),
),
body: Padding(
padding: const EdgeInsets.all(20.0),
child: Column(
children:
TextFormField(
controller: _searchController,
decoration: InputDecoration(
labelText: ‘Search for a place’,
border: OutlineInputBorder(),
),
onEditingComplete: () {
_searchPlaces();
},
),
SizedBox(height: 20),
Expanded(
child: _predictions.isEmpty
? Center(
child: Text(‘No predictions’),
)
: ListView.builder(
itemCount: _predictions.length,
itemBuilder: (context, index) {
return ListTile(
title: Text(_predictions[index].description),
);
},
),
),
],
),
),
);
}
_searchPlaces() async {
final apikey = ‘YOURGOOGLEMAPSAPI_KEY’;
final url = ‘https://maps.googleapis.com/maps/api/place/autocomplete/json’;
final params = {
‘input’: _searchController.text,
‘key’: api_key,
‘language’: ‘en’,
};
http.Response response = await http.get(Uri.parse(url + ‘?’ + http.encodeValues(params)));
if (response.statusCode == 200) {
final body = jsonDecode(response.body);
setState(() {
_predictions = body[‘predictions’];
});
}
}
}
“`
Section 5: Handling API Key Errors
Make sure to replace `YOURGOOGLEMAPSAPIKEY` with your actual Google Maps API key.
Section 6: Conclusion
In this article, we have discussed how to create a Google Maps autocomplete place search box in a Flutter app. We have covered the prerequisites, getting started with the `googlemapsflutter` package, and implementing the Google Maps autocomplete search box.
FAQs:
Q: How to handle API Key errors?
A: Make sure to replace `YOURGOOGLEMAPSAPIKEY` with your actual Google Maps API key.
Q: How to handle network requests?
A: Use a library such as `http` to handle network requests.
Q: How to handle map markers?
A: Use the `Marker` widget to add markers to the map.
Q: How to handle map polylines?
A: Use the `Polyline` widget to add polylines to the map.
Q: How to handle map directions?
A: Use the `Directions` API to get directions between two points on the map.
By following the steps outlined in this article, you should be able to create a Google Maps autocomplete place search box in a Flutter app. Remember to handle API key errors, network requests, map markers, and map directions as needed.