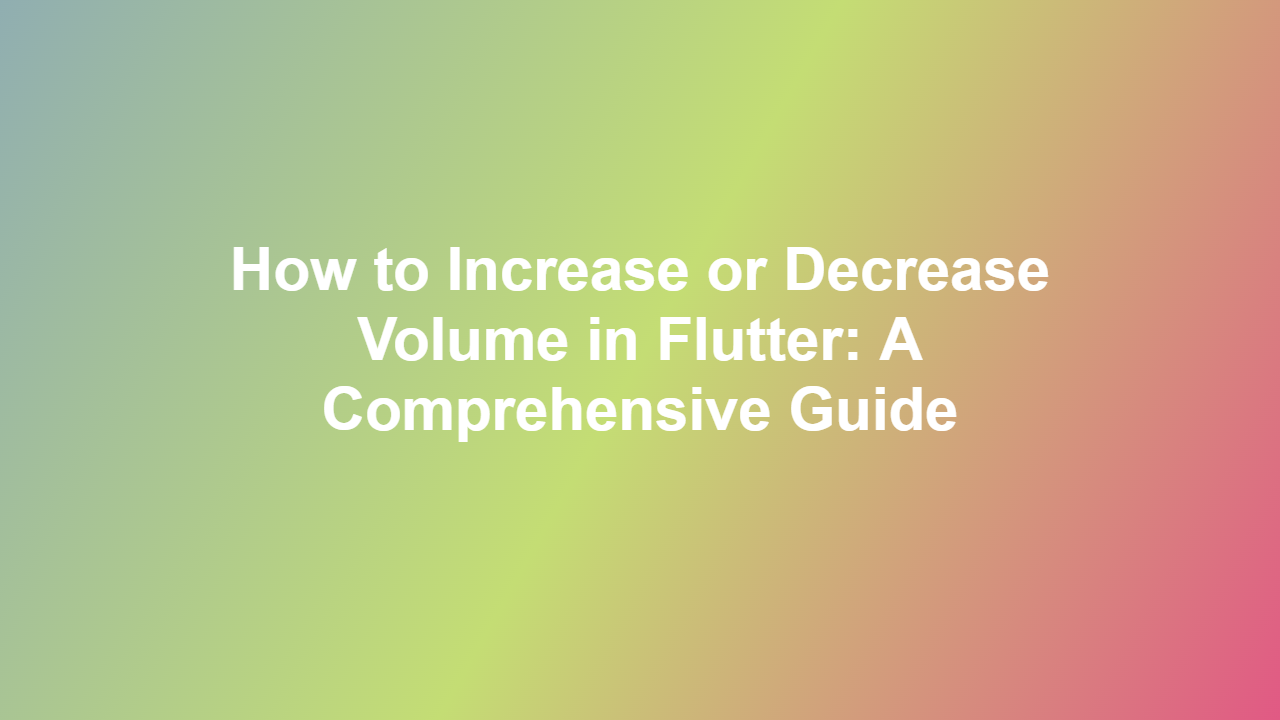How to Increase or Decrease Volume in Flutter: A Comprehensive Guide
Introduction
In today’s digital age, adjusting the volume of multimedia content is an essential feature for any application. In Flutter, developers often struggle to find the right tools to achieve this. This blog post will provide a detailed guide on how to increase or decrease volume in Flutter. We will explore the various methods to modify the volume, including using the `VolumeController` and `Volume.chosenValue`.
Understanding Volume in Flutter
Before diving into the solutions, it’s essential to understand how volume works in Flutter. The `Volume` class is responsible for managing the volume of media playback. It provides methods to get and set the volume value.
Setting up the Basics
To start working with volume in Flutter, you’ll need to add the following import statement to your Dart file:
“`dart
import ‘package:flutter/services.dart’;
“`
Method 1: Using `VolumeController`
`VolumeController` is a class provided by the `services` library that allows you to control the volume of the device.
“`dart
import ‘package:flutter/services.dart’;
class VolumeController {
late VolumeController _volumeController;
Future
_volumeController = await VolumeController.instance;
}
Future
if (_volumeController != null) {
await _volumeController.setVolume(1);
}
}
Future
if (_volumeController != null) {
await _volumeController.setVolume(0);
}
}
}
“`
Method 2: Using `Volume.chosenValue`
You can also use the `chosenValue` property of the `Volume` class to get or set the volume value.
“`dart
import ‘package:flutter/services.dart’;
class App {
Future
final volume = await Volume.chosenValue;
print(volume); // prints the current volume value
}
}
“`
Method 3: Using a Slider Widget
Another way to control the volume is by using a `Slider` widget. This approach allows users to interactively adjust the volume.
“`dart
import ‘package:flutter/material.dart’;
class AudioPlayer extends StatefulWidget {
@override
AudioPlayerState createState() => AudioPlayerState();
}
class _AudioPlayerState extends State
double _volume = 1.0;
Future
setState(() {
_volume = value;
});
}
@override
Widget build(BuildContext context) {
return Slider(
value: _volume,
min: 0.0,
max: 1.0,
divisions: 10,
label: ‘${_volume?.toStringAsFixed(2)}’,
onChanged: _changeVolume,
);
}
}
“`
Conclusion
Increasing or decreasing volume in Flutter is a straightforward process that can be achieved using various methods. The `VolumeController` and `Volume.chosenValue` properties provide a direct way to control the volume, while the `Slider` widget allows for interactive volume adjustment. We encourage developers to explore these methods and choose the one that best suits their application’s needs.
Frequently Asked Questions (FAQs)
Q: Is it possible to use these methods for playing media from a file?
A: Yes, these methods can be used for playing media from a file. However, you’ll need to use a library like `audioplayers` to handle media playback.
Q: Can I use these methods to adjust the ringtone volume instead of the system volume?
A: Unfortunately, no. These methods only control the system volume.
Q: How can I determine the current volume value?
A: Use the `chosenValue` property of the `Volume` class to get the current volume value.
Q: Can I use these methods to control the volume of a specific audio mixer?
A: No, these methods only control the system volume.
Q: Is it necessary to initialize the `VolumeController` every time I need to use it?
A: Yes, it’s required to initialize the `VolumeController` every time you need to use it. This ensures that the volume controller is properly set up and ready for use.