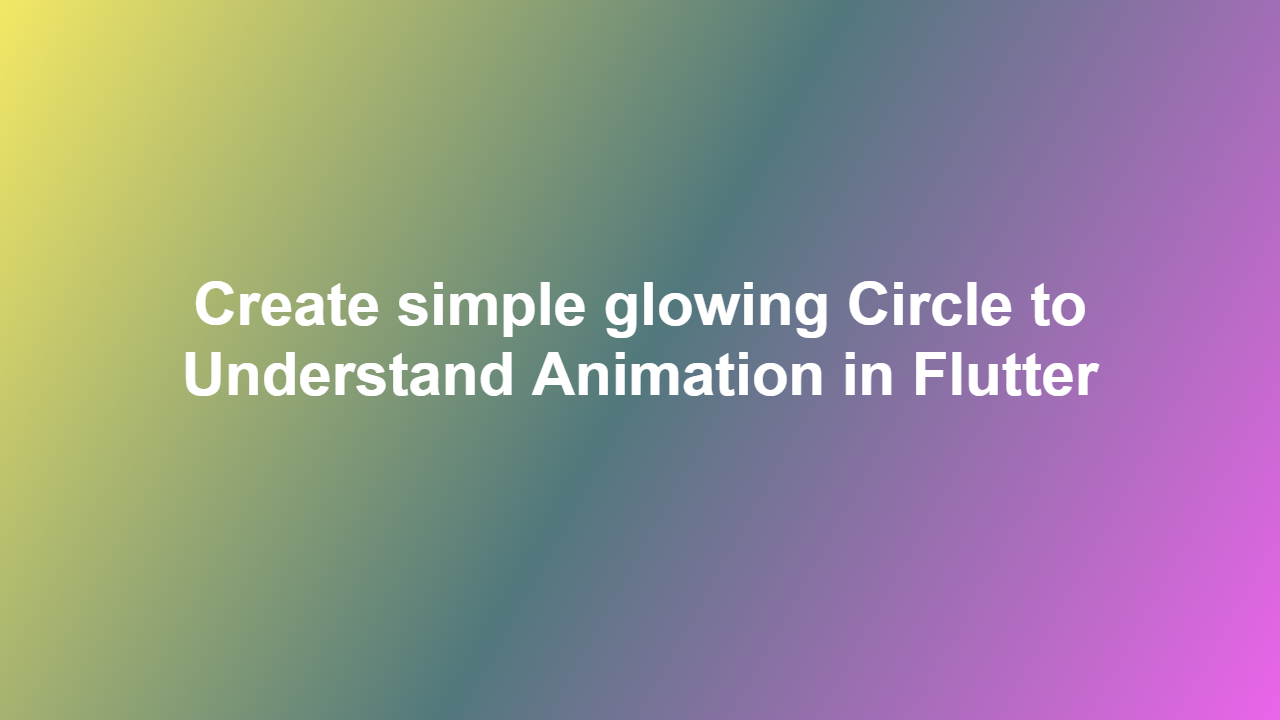Create simple glowing Circle to Understand Animation in Flutter
Introduction
Animation is a crucial aspect of mobile app development, and Flutter provides a robust set of tools to create stunning animations. In this blog post, we will explore how to create a simple glowing circle to understand the basics of animation in Flutter. We will dive into the world of Flutter animations and learn how to create a beautiful glowing circle that can be used in various scenarios.
Understanding Animations in Flutter
Animations in Flutter are created using the `Animation` class, which provides a set of methods to define and control the animation. To create an animation, you need to define the animation’s properties, such as its duration, curve, and value range. In this example, we will create a simple glowing circle that pulsates to demonstrate the basics of animation in Flutter.
Creating the Glowing Circle
To create the glowing circle, we will use the `CustomPaint` widget, which allows us to draw custom shapes and graphics. We will also use the `AnimationController` class to control the animation. Here is an example code snippet that demonstrates how to create a simple glowing circle:
“`dart
import ‘package:flutter/material.dart’;
class GlowingCircle extends StatefulWidget {
@override
GlowingCircleState createState() => GlowingCircleState();
}
class _GlowingCircleState extends State
late AnimationController _animationController;
late Animation
@override
void initState() {
super.initState();
_animationController = AnimationController(
vsync: this,
duration: const Duration(milliseconds: 2000),
);
_animation = Tween
begin: 0.0,
end: 1.0,
).animate(_animationController);
_animationController.repeat();
}
@override
void dispose() {
_animationController.dispose();
super.dispose();
}
@override
Widget build(BuildContext context) {
return Scaffold(
body: Center(
child: AnimatedBuilder(
animation: _animation,
builder: (context, child) {
return CustomPaint(
painter: GlowingCirclePainter(_animation.value),
child: const SizedBox(
width: 200,
height: 200,
),
);
},
),
),
);
}
}
class GlowingCirclePainter extends CustomPainter {
final double _value;
GlowingCirclePainter(this._value);
@override
void paint(Canvas canvas, Size size) {
final Paint paint = Paint()
..color = Colors.blue.withOpacity(_value)
..style = PaintingStyle.fill;
canvas.drawCircle(
Offset(size.width / 2, size.height / 2),
size.width / 2 * _value,
paint,
);
}
@override
bool shouldRepaint(covariant CustomPainter oldDelegate) {
return true;
}
}
“`
Customizing the Animation
The animation can be customized by changing the properties of the `AnimationController` and the `Tween` class. For example, you can change the duration of the animation by modifying the `duration` property of the `AnimationController`. You can also change the curve of the animation by modifying the `curve` property of the `Tween` class.
Conclusion
In this blog post, we learned how to create a simple glowing circle to understand the basics of animation in Flutter. We explored the `Animation` class and the `CustomPaint` widget, and learned how to create a beautiful glowing circle that can be used in various scenarios. With this knowledge, you can create more complex animations and take your Flutter apps to the next level.
Frequently Asked Questions
1. What is the purpose of the `AnimationController` class in Flutter?
The `AnimationController` class is used to control the animation, such as starting, stopping, and repeating it.
2. How do I customize the animation in Flutter?
The animation can be customized by changing the properties of the `AnimationController` and the `Tween` class.
3. What is the `CustomPaint` widget used for in Flutter?
The `CustomPaint` widget is used to draw custom shapes and graphics.
4. How do I repeat an animation in Flutter?
An animation can be repeated by calling the `repeat` method of the `AnimationController` class.
5. What is the `Tween` class used for in Flutter?
The `Tween` class is used to define the animation’s value range and curve.