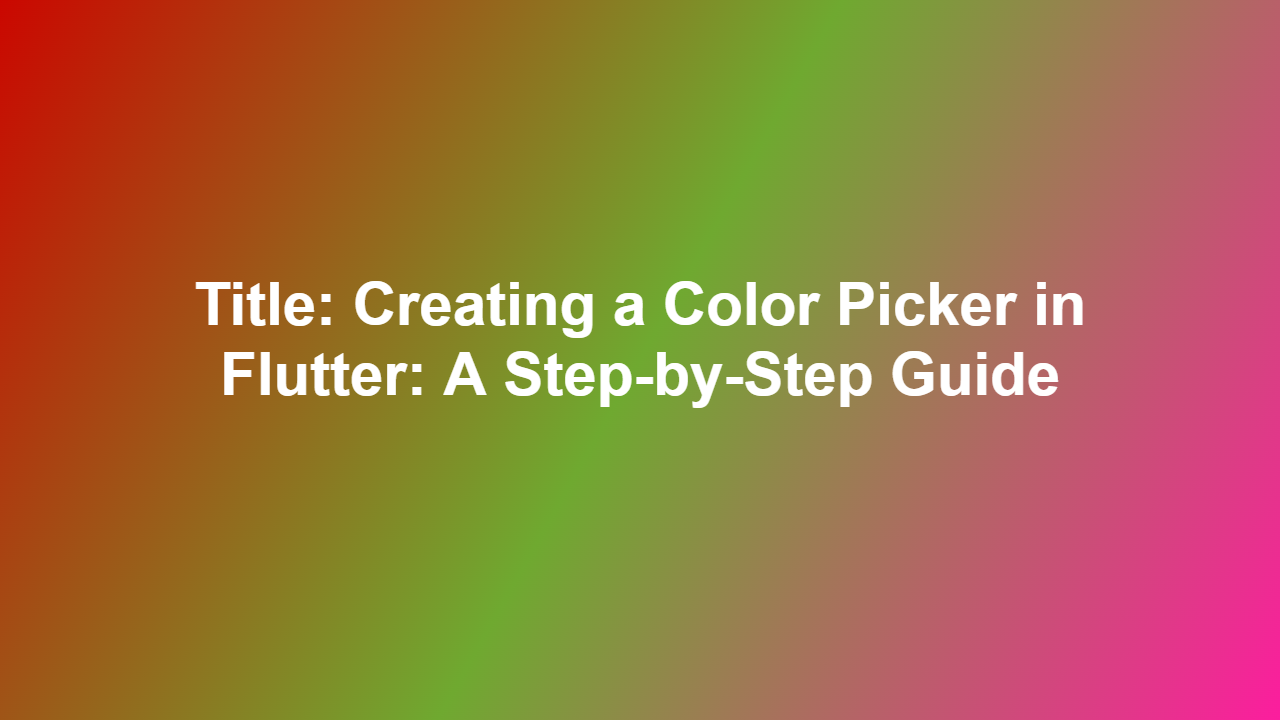Title: Creating a Color Picker in Flutter: A Step-by-Step Guide
Introduction:
When building applications with Flutter, selecting colors can be a crucial aspect of the user experience. A color picker is a feature that allows users to select colors from a palette or input their own custom color. In this article, we’ll explore how to create a color picker in Flutter using various packages. We’ll also delve into the importance of using a color picker in your application and provide a comprehensive guide on how to implement one using Flutter’s built-in widgets.
Why Do You Need a Color Picker in Flutter?
A color picker is an essential feature in any application that involves designing or configuring visual elements, such as UI/UX designers, digital artists, and web developers. Here are a few reasons why you may need a color picker in your Flutter application:
- Improved User Experience: A color picker provides a seamless way for users to select colors, eliminating the need for manual coding or trial-and-error methods.
- Enhanced Design Capabilities: A color picker allows designers and developers to create more precise and accurate color schemes for their applications.
- Increased Productivity: With a color picker, users can save time by quickly selecting colors without having to spend time guessing or manually typing color codes.
Section 1: Popular Color Picker Packages in Flutter
There are several packages available for creating color pickers in Flutter. Some of the most popular ones include:
- `fluttercolorpicker`: A package that allows users to select colors from a palette or input their own custom color.
- `invertiblecolorpicker`: A color picker that allows users to select colors from an inverted palette.
- `colorpicker`: A simple color picker that allows users to select colors from a palette.
For simplicity and ease of use, we’ll use the `flutter_colorpicker` package in this example.
Section 2: Creating a Color Picker with flutter_colorpicker
To create a color picker using `flutter_colorpicker`, you’ll need to:
1. Install the package by running the following command:
“`bash
pub add flutter_colorpicker
“`
2. Import the package in your Dart file:
“`dart
import ‘package:flutter/material.dart’;
import ‘package:fluttercolorpicker/fluttercolorpicker.dart’;
“`
3. Create a scaffold widget with a dropdown button for selecting the color mode:
“`dart
void _showModalBottomSheetColorPicker(BuildContext context) {
showModalBottomSheet(
context: context,
builder: (builder) {
return Container(
height: 200,
child: Column(
children: [
ListTile(
title: Text(
“Select a color mode”,
style: TextStyle(fontSize: 18),
),
trailing: DropdownButton(
value: _colorMode,
onChanged: (value) {
setState(() {
_colorMode = value;
});
},
items:
“HUDEquivalent”,
“HEX”,
“RGB”,
“HSV”,
“LAB”,
“LCH”,
“CMYK”,
].map((value) {
return DropdownMenuItem(
child: Text(value, style: TextStyle(fontSize: 16)),
value: value,
);
}),
),
),
ListTile(
title: Text(‘Select color’, style: TextStyle(fontSize: 18)),
trailing: Expanded(
child: Slider(
min: 0,
max: 1,
value: _hue,
onChanged: (value) {
setState(() {
_hue = value;
color = Color.fromHSV(hue, saturation, value);
});
},
),
),
),
],
),
);
},
);
}
“`
4. Use the `showModalBottomSheetColorPicker` function to display the color picker when a button is pressed:
“`dart
ElevatedButton(
onPressed: _showModalBottomSheetColorPicker,
child: Text(“Pick color”),
),
“`
Section 3: Selecting a Color
Once the user selects a color, you can retrieve the color code using the `Color` class:
“`dart
void _handleColorPicker(Color color) {
setState(() {
_selectedColor = color.toColor();
});
}
“`
Section 4: Customizing the Color Picker
You can customize the color picker to suit your application’s design by changing the palette, color mode, and other properties:
“`dart
void _showModalBottomSheetColorPicker(BuildContext context) {
showModalBottomSheet(
context: context,
builder: (builder) {
return Container(
height: 200,
child: Column(
children: [
// Customize the color picker here
ListTile(
title: Text(‘Select color’, style: TextStyle(fontSize: 18)),
trailing: Expanded(
child: Slider(
min: 0,
max: 1,
value: _hue,
onChanged: (value) {
setState(() {
_hue = value;
color = Color.fromHSV(hue, saturation, value);
});
},
),
),
),
],
),
);
},
);
}
“`
Conclusion:
Creating a color picker in Flutter is a straightforward process that involves installing the `flutter_colorpicker` package and using its widgets to build the color picker. With this guide, you can create a color picker in your Flutter application and enhance your users’ design capabilities.
FAQ:
Q: What is the difference between `fluttercolorpicker` and `invertiblecolor_picker`?
A: `fluttercolorpicker` is a more comprehensive package that allows users to select colors from a palette or input their own custom color, while `invertiblecolor_picker` is a color picker that allows users to select colors from an inverted palette.
Q: How do I customize the color picker in Flutter?
A: You can customize the color picker by using the `showModalBottomSheetColorPicker` function and modifying the properties of the color picker widgets.
Q: Can I use a color picker with other packages in Flutter?
A: Yes, you can use a color picker with other packages in Flutter by integrating the color picker package with your existing code.
Q: How do I select a color with `_handleColorPicker` function?
A: You can select a color by using the `_handleColorPicker` function and passing the selected color to it.
Q: Can I use a color picker in a mobile application?
A: Yes, you can use a color picker in a mobile application by creating a color picker using the `flutter_colorpicker` package and integrating it with your mobile application’s design.