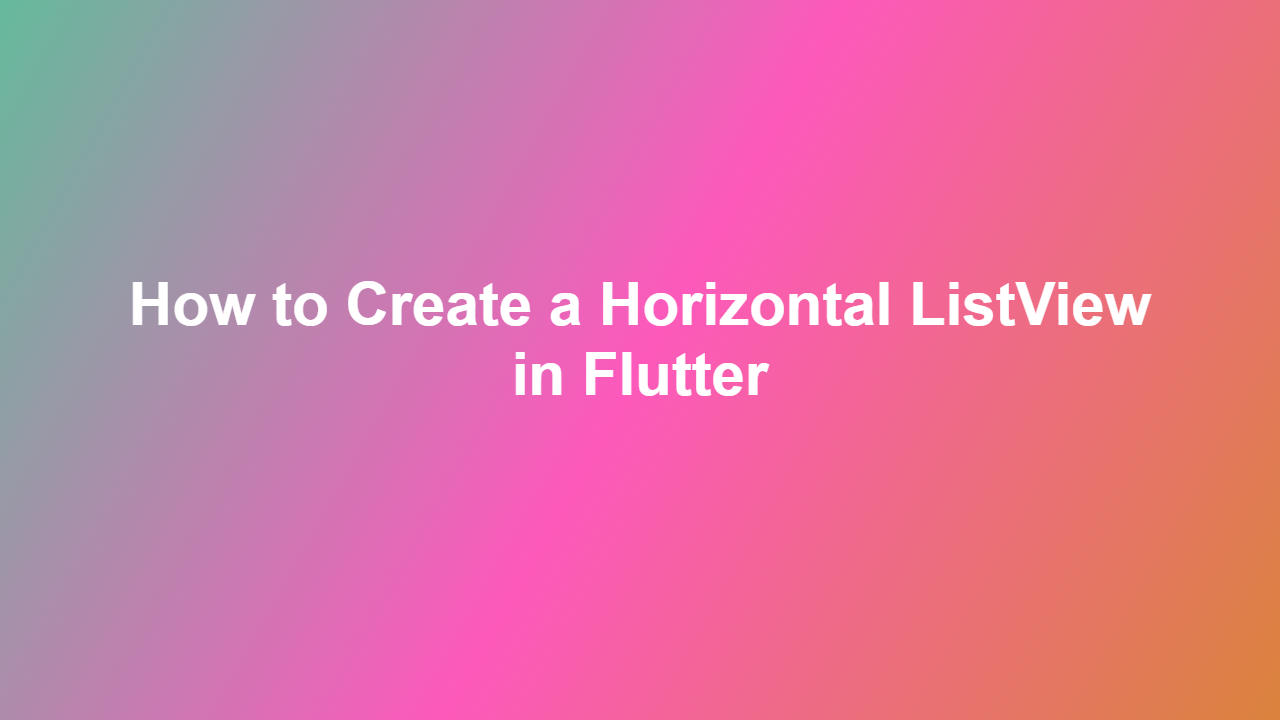How to Create a Horizontal ListView in Flutter
Introduction
When it comes to developing mobile applications, one of the most common tasks is displaying a list of items in a user-friendly manner. In Flutter, the `ListView` widget is the perfect solution for this task. However, by default, `ListView` displays its items vertically. In this article, we’ll explore how to create a horizontal `ListView` in Flutter, which is perfect for displaying large amounts of data in a limited screen space.
Why Horizontal ListView?
Sometimes, you may need to display a large amount of data in a screen that has a limited width. In such cases, using a horizontal `ListView` makes perfect sense. By spreading the items horizontally, you can make the most of the available screen width.
Displaying Horizontal ListView in Flutter
To display a horizontal `ListView` in Flutter, you don’t need to use a different widget. You can simply use the `ListView.builder` widget and adjust its properties to enable horizontal scrolling.
Here is a simple code example:
“`dart
import ‘package:flutter/material.dart’;
void main() {
runApp(
MaterialApp(
home: Scaffold(
body: HorizontalListViewExample(),
),
),
);
}
class HorizontalListViewExample extends StatelessWidget {
final List
‘Item 1’,
‘Item 2’,
‘Item 3’,
‘Item 4’,
‘Item 5’,
‘Item 6’,
];
@override
Widget build(BuildContext context) {
return ListView.builder(
scrollDirection: Axis.horizontal,
itemCount: items.length,
itemBuilder: (context, index) {
return Padding(
padding: const EdgeInsets.all(8.0),
child: Container(
width: 150,
height: 100,
color: Colors.grey[300],
child: Center(
child: Text(
items[index],
style: TextStyle(fontSize: 16),
),
),
),
);
},
);
}
}
“`
In this example, we’ve created a `ListView.builder` and set its `scrollDirection` property to `Axis.horizontal`. This will tell the `ListView` to display its items horizontally.
We’ve also created a list of items to display in the `ListView`. In the `itemBuilder` function, we’re using a `Container` widget to display a single item. Each item is assigned a width and height to match the available screen space.
Tapping on ListView Items
When you tap on a list item, you can navigate to a new screen. To do this, you can use a `Navigator.push` function and pass the selected item to the new screen.
Here is a simple example:
“`dart
Navigator.push(
context,
MaterialPageRoute(
builder: (context) => DetailScreen(items[index]),
),
);
“`
You would need to create a `DetailScreen` widget to display the selected item’s details.
Handling Long Horizontal ListView
In some cases, a horizontal `ListView` may have a large number of items, making it difficult for users to scroll through. To handle this, you can use a `GridView` instead, which will display items in a grid format. Another option is to use a `PaginatedListView`, which will break up the list into separate pages.
Conclusion
In this article, we’ve explored how to create a horizontal `ListView` in Flutter, which is perfect for displaying large amounts of data in a limited screen space. We’ve also covered topics such as tapping on `ListView` items and handling long horizontal `ListView`s.
FAQs
Q: How do I make my horizontal ListView scroll when there are more items than fit on the screen?
A: To enable scrolling, you can use the `scrollDirection` property of the `ListView.builder` widget and set it to `Axis.horizontal`.
Q: How do I handle tapping on a list item?
A: You can use a `Navigator.push` function and pass the selected item to the new screen.
Q: What if my horizontal ListView has many items? Should I use a GridView or a PaginatedListView?
A: If your list has many items, you may want to consider using a `GridView` or a `PaginatedListView` to break up the list into separate pages or display items in a grid format.
Q: Can I customize the appearance of a horizontal ListView?
A: Yes, you can customize the appearance of a horizontal `ListView` by using various widgets, such as `Container`, `Padding`, and `Text`.
Q: How do I handle a horizontal ListView that is too wide to fit on the screen?
A: If a horizontal `ListView` is too wide to fit on the screen, you may need to consider using a separate widget or adjusting the layout to accommodate the available screen space.
By following the guidelines and code examples in this article, you’ll be able to create a horizontal `ListView` in Flutter that is efficient, customizable, and easy to use.