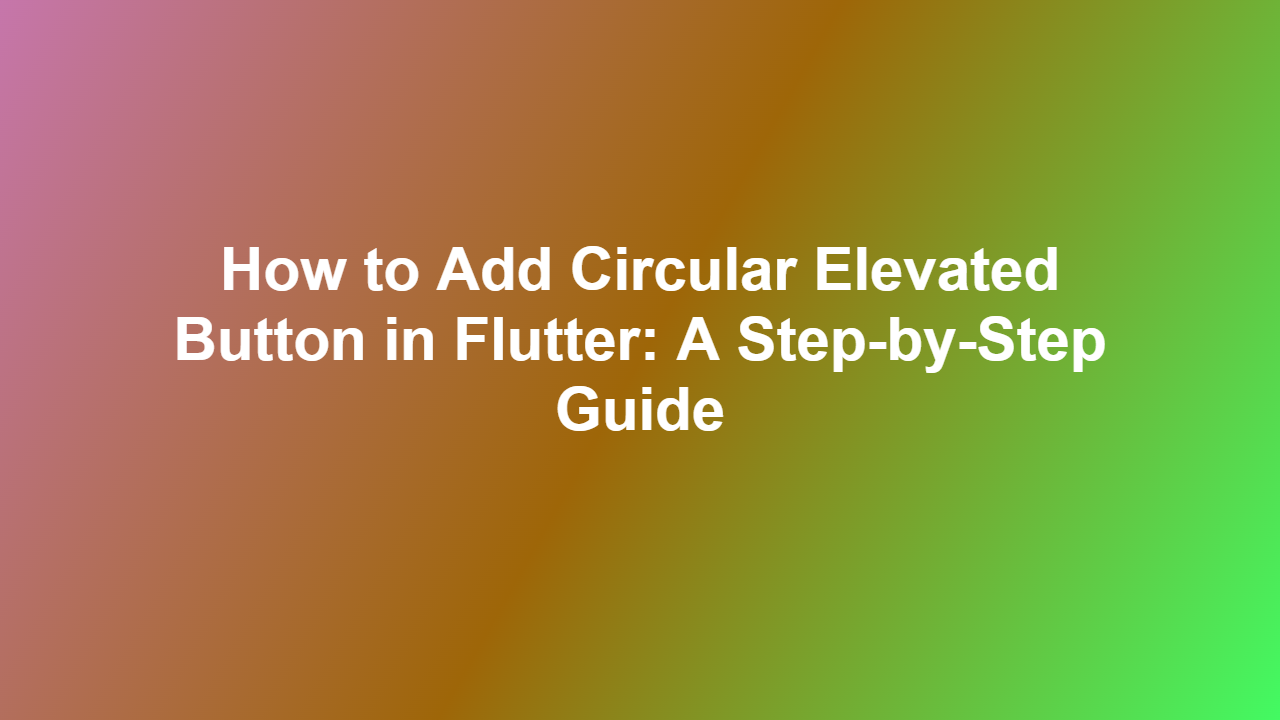How to Add Circular Elevated Button in Flutter: A Step-by-Step Guide
Introduction:
Flutter is a popular open-source mobile app development framework created by Google. It’s known for its simplicity, flexibility, and speed in building beautiful and scalable mobile apps. One of the essential UI components in Flutter is the button. In this article, we’ll explore how to add a circular elevated button in your Flutter app.
What are Elevated Buttons in Flutter?
Before we dive into adding a circular elevated button, let’s understand what elevated buttons are in Flutter. Elevated buttons are a type of button in Flutter that changes the color based on the state of the button. They can be used as a call-to-action (CTA) button or as a navigation button. By default, elevated buttons have a rectangular shape, but we can customize them to fit our design requirements.
Why Add a Circular Elevated Button?
There may be situations where a circular button is more visually appealing or fits better with your app’s design. For example, if you’re building an app with a modern UI design or an onboarding screen, a circular elevated button can make your app look more professional and visually appealing.
How to Add a Circular Elevated Button in Flutter
Adding a circular elevated button in Flutter is relatively easy. You can do it by creating a custom Flutter widget using the DecoratedBox widget and the ClipOval widget.
Here’s an example code to get you started:
“dart
import 'package:flutter/material.dart';
class CircularElevatedButton extends StatelessWidget {
final String text;
final Color color;
CircularElevatedButton({required this.text, required this.color});
@override
Widget build(BuildContext context) {
return DecoratedBox(
decoration: BoxDecoration(
shape: BoxShape.circle,
color: color,
),
child: ClipOval(
child: TextButton(
onPressed: () {
// Your button's logic goes here
},
child: Text(text),
),
),
);
}
}
`
In this example, we've created a custom CircularElevatedButton widget that takes two parameters: text and color. The DecoratedBox widget is used to create a box with a circular shape and the specified color. The ClipOval widget is used to clip the content of the button to a circle. Finally, the TextButton widget is used to create the button with the specified text and color.
Conclusion
In this article, we've learned how to add a circular elevated button in our Flutter app. We've also explored the reasons why we might want to add a circular button to our app's UI. By following the example code provided, you should be able to add a circular elevated button to your Flutter app.
FAQs
1. Can I customize the size of the circular elevated button?
Yes, you can customize the size of the circular elevated button by modifying the width and height properties of the DecoratedBox widget.
2. Can I add an icon to the circular elevated button?
Yes, you can add an icon to the circular elevated button by using the Icon widget inside the TextButton widget.
3. How do I change the color of the circular elevated button on hover or press?
You can change the color of the circular elevated button on hover or press by using the hoverColor and focusColor properties of the TextButton widget.
4. Can I add a border to the circular elevated button?
Yes, you can add a border to the circular elevated button by using the borderRadius property of the BoxDecoration` widget.
5. Are there any design limitations to using a circular elevated button in my app?
While circular elevated buttons look great, they may not be suitable for all apps. For example, if your app has a complex design or requires precision buttons, a circular elevated button may not be the best choice.
References:
- Flutter – Elevated Buttons
- Flutter – Custom Widgets
- Stack Overflow – Flutter: Create a circular button
By following this guide, you’ll be able to add a circular elevated button to your Flutter app and enhance its visual appeal. Remember to customize your button according to your app’s design requirements and needs.