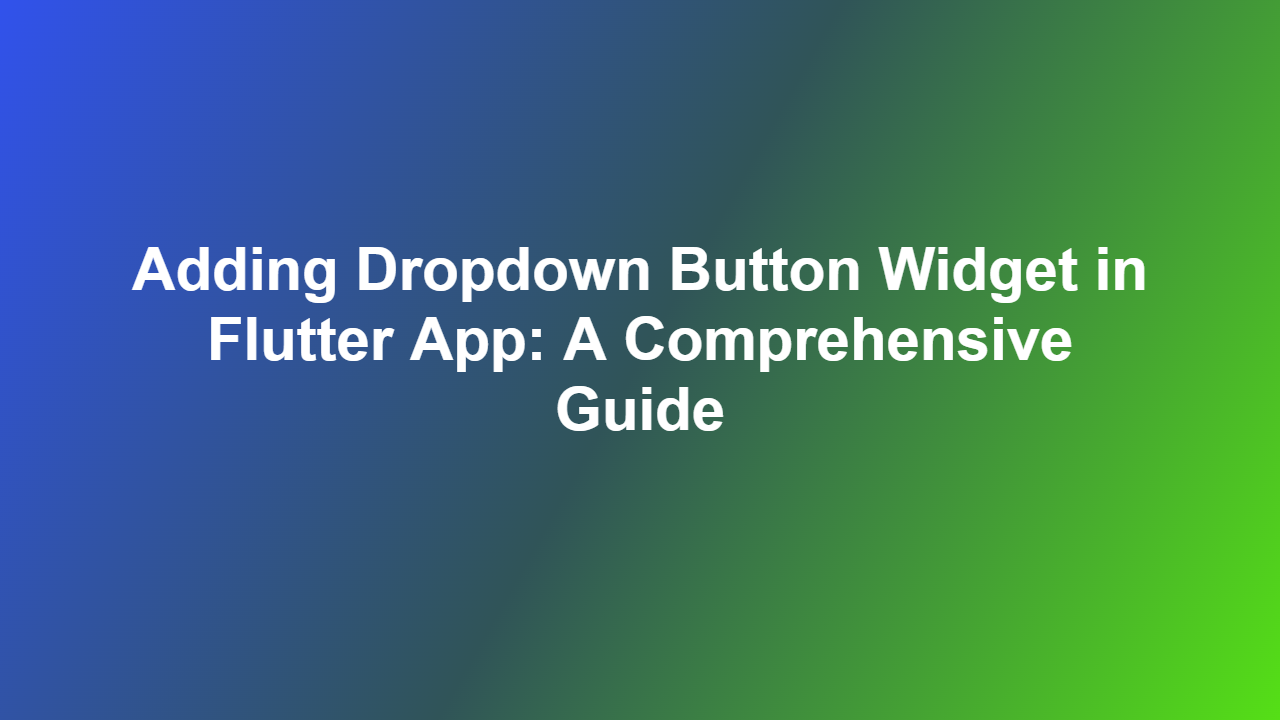Adding Dropdown Button Widget in Flutter App: A Comprehensive Guide
Introduction
Dropdown buttons are an essential widget in Flutter applications, providing users with a concise way to select from a list of options. They are particularly useful in navigation and settings screens. In this blog post, we will show you how to add a dropdown button widget to your Flutter app, with a step-by-step example to make it easier to follow.
Why Use Dropdown Buttons in Your Flutter App?
Dropdown buttons offer several advantages, making them a popular choice among developers:
- Space-Efficiency: Dropdown buttons save screen space by reducing the number of visible buttons, making your app’s UI more visually appealing.
- Easy Navigation: Users can quickly switch between options using the dropdown menu, reducing complexity and increasing user engagement.
- Customizable: Dropdown buttons can be tailored to fit your app’s style, allowing for consistent branding and a cohesive look.
How to Add a Dropdown Button Widget in Flutter
To add a dropdown button to your Flutter app, follow these steps:
Step 1: Import the Material Package
To use the dropdown button widget, you’ll need to import the `material.dart` package:
“`dart
import ‘package:flutter/material.dart’;
“`
Step 2: Define the Dropdown Button Options
Create a list of strings to serve as the dropdown button options:
“`dart
List
“`
Step 3: Create the Dropdown Button Widget
Use the `PopupMenuButton` widget to create the dropdown button:
“`dart
PopupMenuButton
itemSize: 40,
itemBuilder: (context) {
return options
.map
return PopupMenuItem
value: option,
child: Text(option),
);
})
.toList();
},
onSelected: (value) {
// Handle selection
print(value);
},
)
“`
Step 4: Display the Dropdown Button
Add the dropdown button to your Widget tree:
“`dart
class MyApp extends StatelessWidget {
@override
Widget build(BuildContext context) {
return Scaffold(
appBar: AppBar(
title: Text(‘Dropdown Button Example’),
),
body: Center(
child: PopupMenuButton
// Use the previously defined options and callback
),
),
);
}
}
“`
Code Example: Full Implementation
Here is the full implementation of the dropdown button example:
“`dart
import ‘package:flutter/material.dart’;
void main() {
runApp(MyApp());
}
class MyApp extends StatelessWidget {
@override
Widget build(BuildContext context) {
List
return MaterialApp(
title: ‘Dropdown Button Example’,
home: Scaffold(
appBar: AppBar(
title: Text(‘Dropdown Button Example’),
),
body: Center(
child: PopupMenuButton
itemSize: 40,
itemBuilder: (context) {
return options
.map
return PopupMenuItem
value: option,
child: Text(option),
);
})
.toList();
},
onSelected: (value) {
print(value);
},
),
),
),
);
}
}
“`
Conclusion
Adding a dropdown button widget to your Flutter app is a straightforward process that can enhance user experience and improve navigation. By following the steps outlined in this blog post, you can easily integrate dropdown buttons into your app, making it more visually appealing and user-friendly.
Frequently Asked Questions (FAQs)
1. Q: What is the difference between `PopupMenuButton` and `DropdownButton`?
A: `PopupMenuButton` provides a dropdown menu, whereas `DropdownButton` creates a button that, when pressed, displays a dropdown menu. `PopupMenuButton` is typically used in situations where you want the dropdown menu to appear directly above the button, while `DropdownButton` is better suited for times when you need more complex customization.
2. Q: How do I customize the appearance of the dropdown menu?
A: To customize the appearance of the dropdown menu, you can use the `itemSize`, `alignment`, and `padding` properties of the `PopupMenuButton` widget. You can also use the `theme` property to adjust the colors and font styles used in the dropdown menu.
3. Q: What is the recommended way to handle selection in a dropdown button?
A: To handle selection in a dropdown button, you can use the `onSelected` property of the `PopupMenuButton` widget. This property takes a callback function that is executed when an item is selected from the dropdown menu. In the callback function, you can retrieve the selected value and perform any necessary actions.
4. Q: Can I use a custom widget as an item in the dropdown menu?
A: Yes, you can use a custom widget as an item in the dropdown menu by returning it in the `itemBuilder` callback. For example, if you have a custom widget `CustomItemWidget`, you can return it like this: `return itemBuilder(context) => CustomItemWidget(value: option).`
5. Q: How do I handle the selection event when the dropdown menu is empty?
A: If you need to handle the selection event when the dropdown menu is empty, you can add a conditional statement to check if the selection is an empty value or a null object. For example: `if (value != null && value.isNotEmpty) { … }`.