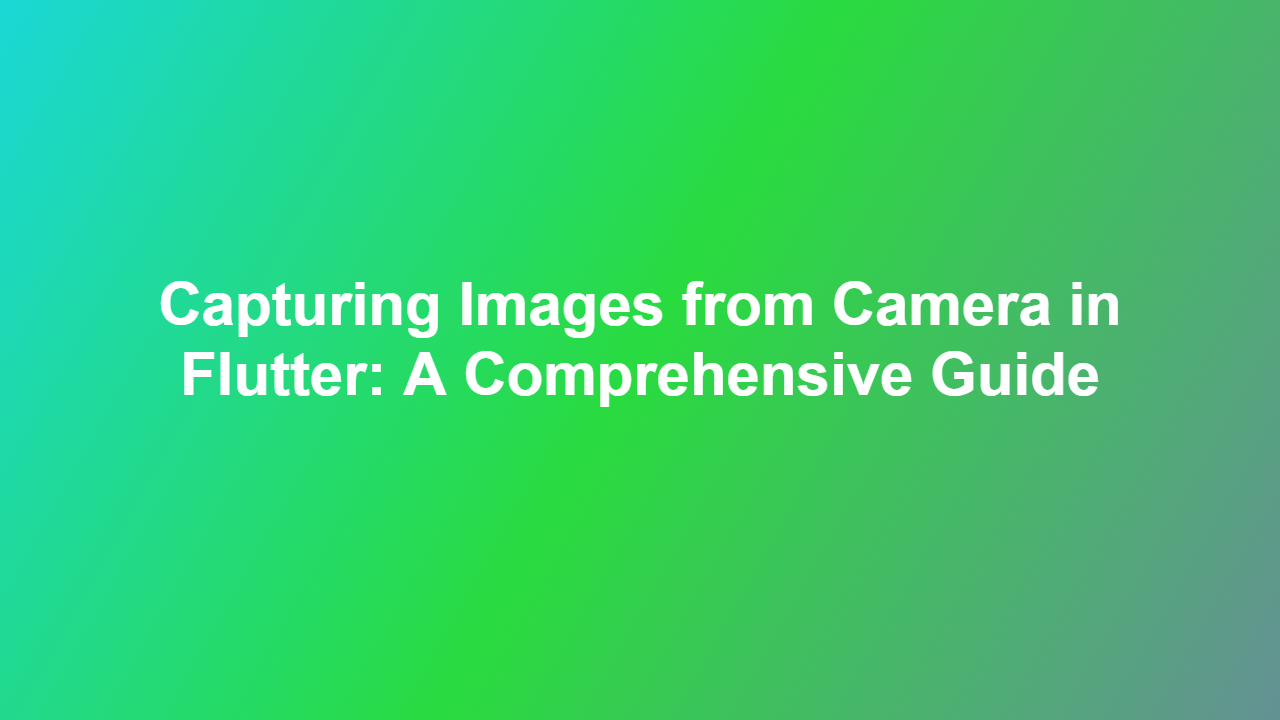Capturing Images from Camera in Flutter: A Comprehensive Guide
Introduction
Flutter is a popular open-source mobile app development framework created by Google. It allows developers to create natively compiled applications for mobile, web, and desktop from a single codebase. One of the essential features of mobile apps is the ability to capture images from the device’s camera. In this article, we will explore how to capture images from the camera in Flutter.
Why Capture Images from Camera?
Capturing images from the camera is a fundamental feature of many mobile apps, including social media, photo editing, and augmented reality apps. By incorporating camera functionality into your app, you can provide users with a seamless and intuitive experience.
Hardware Requirements
To capture images from the camera in Flutter, you will need:
- A device with a camera (either front or rear)
- Flutter installed on your device
- A code editor (e.g., VS Code, Android Studio)
Software Requirements
To capture images from the camera in Flutter, you will need to install the following packages:
- `image_picker`: a package that provides a simple interface for picking images from the camera or gallery
- `camera`: a package that provides access to the device’s camera
Step 1: Add Packages
To add the `image_picker` and `camera` packages to your Flutter project, follow these steps:
“`bash
flutter pub add image_picker
flutter pub add camera
“`
Step 2: Import Packages
In your Dart file, import the `image_picker` and `camera` packages:
“`dart
import ‘package:imagepicker/imagepicker.dart’;
import ‘package:camera/camera.dart’;
“`
Step 3: Initialize Camera
To capture an image from the camera, you need to initialize the camera. Here’s an example of how to initialize the camera:
“`dart
import ‘package:flutter/material.dart’;
import ‘package:imagepicker/imagepicker.dart’;
import ‘package:camera/camera.dart’;
class CameraScreen extends StatefulWidget {
@override
CameraScreenState createState() => CameraScreenState();
}
class _CameraScreenState extends State
List
@override
void initState() {
super.initState();
availableCameras().then((value) {
setState(() {
cameras = value;
});
});
}
@override
Widget build(BuildContext context) {
return Scaffold(
appBar: AppBar(
title: Text(‘Camera Screen’),
),
body: Column(
children: [
ElevatedButton(
onPressed: () async {
await takePicture();
},
child: Text(‘Take Picture’),
),
],
),
);
}
Future
final pickedFile = await picker.getImage(source: ImageSource.camera);
setState(() {
// Do something with the image
});
}
}
“`
Step 4: Take Picture
To take a picture from the camera, use the `ImagePicker` widget to open the camera:
“`dart
final pickedFile = await ImagePicker().getImage(source: ImageSource.camera);
“`
Conclusion
Capturing images from the camera in Flutter is a straightforward process that requires installing the `image_picker` and `camera` packages and initializing the camera. By following the steps outlined in this article, you can easily integrate camera functionality into your Flutter app.
FAQs
1. Q: How do I access the device’s camera in Flutter?
A: To access the device’s camera in Flutter, you need to import the `camera` package and initialize the camera using the `availableCameras()` method.
2. Q: Can I capture images from both the front and rear cameras?
A: Yes, you can capture images from both the front and rear cameras by using the `ImageSource.camera` enum.
3. Q: How do I store the captured image?
A: You can store the captured image using the `Storage` package or by saving it to the device’s gallery using the `image_picker` package.
4. Q: Can I use the `camera` package to record videos?
A: No, the `camera` package is primarily designed for capturing photos. To record videos, you will need to use a different package.
5. Q: Are there any limitations when using the `image_picker` package?
A: Yes, the `image_picker` package has several limitations, including issues with camera preview and difficulty accessing certain camera features.